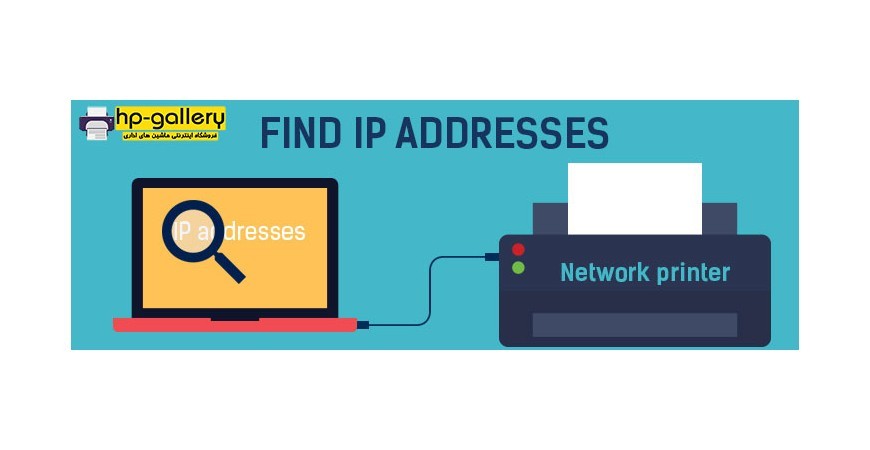چگونه آی پی پرینتر تخت شبکه را بدست آوریم؟
در شرکتها که تعداد دستگاههای کامپیوتر یا لپ تاپ از یکی دوتا بیشتر و به چند دستگاه میرسد، با توجه به نوع فعالیت شرکت و کارکنان، ممکن است چند نفر نیاز به کار با پرینتر داشته باشند. در این صورت شاید ابتداییترین راهی که به نظر برسد این باشد که برای هر دستگاه یک پرینتر خریداری شود. با این روش هزینه شرکت افزایش پیدا میکند و قطعا به صرفه نیست. برای حل این مشکل دستگاههای مختلف از طریق شبکه به هم متصل میشوند و پرینتر را نیز در این شبکه قرار میدهیم. با این روش همه دستگاههایی که نزدیک به هم و در محدوده شبکه باشند به پرینتر وصل خواهند شد. حال اگر کامپیوتر، لپ تاپ یا گوشی جدیدی را بخواهیم به این شبکه متصل کنیم چه کار باید انجام دهیم؟ در این صورت باید آیپی (IP) پرینتر را داشته باشیم و از طریق آن دستگاههای جدید را به پرینتر وصل کنیم. از این آیپی برای اشتراکگذاری پرینتر به دستگاه جدید استفاده میکنند. البته هنگام خریداری پرینتر باید به قابلیت شبکه شدن دستگاه دقت داشته باشید. اکنون سوالی که پیش میآید نحوه پیدا کردن IP پرینتر است. در این مقاله درباره نحوه پیدا کردن آیپی پرینتر از طریق دستگاههای مختلف توضیح میدهیم.
ممکن است دستگاههای مختلف با سیستمعاملهای مختلف مثل ویندوز یا مک از طریق شبکه به هم وصل شده باشند. پیدا کردن آیپی در هر دستگاه مختلف است که در زیر آنها را توضیح میدهیم.
پیدا کردن آیپی پرینتر در سیستمعامل ویندوز
برای پیدا کردن IP پرینتر در کامپیوترها و لپ تاپهایی که سیستمعامل ویندوز از جمله windows 7,8,10دارند باید از روشهای زیر آن را بدست آورید.
روش اول
1- در این روش کلیدهای WIN و R (WIN+R) را بزنید.
2- کادر RUN باز میشود. در این کادر عبارت control را تایپ کرده و سپس دکمه Enter را فشار دهید.
3- با این کار پنجره کنترل پنل (control panel) باز میشود.
4- در کنترل پنل، ابتدا روی Hardware and Sound کلیک کرده، سپس با موس روی گزینهDevices and Printers رفته و کلیک کنید.
5- اکنون لیست دستگاههایی که به کامپیوترتان متصل هستند را میبینید. در این لیست، دستگاه پرینترتان را پیدا کرده و روی آن راست کلیک کنید. روی منوی باز شده گزینهPrinter Properties را انتخاب کنید.
6- بعد از باز شدن پنجره Properties پرینتر، در سربرگ General کادری با لیبل Location وجود دارد. آیپی پرینتر در این کادر نوشته شده است. شاید آیپی را در این کادر نبینید، اگر با این موضوع برخورد کردید به مرحله بعد بروید.
7- به سربرگ Ports یا Web Services بروید.
8- در سربرگ Ports، یک گزینه تیک وجود دارد، آن را انتخاب کرده و سپس Configure Port را بزنید.
9- پنجرهای به نام Printer Name یا IP Addressباز میشود و در آن میتوانید آیپی پرینتر را ببینید.
10- سربرگ Web Services شامل دو قسمت Device Information و Troubleshooting Information است. در انتهای لیست مشخصاتی که در قسمت دوم یعنی Troubleshooting Information وجود دارد، آیپی آدرس نوشته شده که میتوانید آن را مشاهده کنید.
روش دوم
1- در این روش به جای اجرای کادر Run، میتوانید دکمه Win روی کیبورد را بزنید.
2- در کادر جستوجو، عبارت control panel را تایپ کرده و Enter بزنید یا در منوی استارت به دنبال پنجره کنترل پنل بگردید.
3- بعد از باز شدن صفحه کنترل پنل مانند روش اول از مرحله 4 به بعد را انجام دهید.
روش سوم
میتوانید از Router استفاده کنید. در این روش نیز به راحتی میتوانید آیپی پرینتر متصل به کامپیوتر خود را پیدا کنید. البته باید توجه داشته باشید که منوهای روتر به طور دقیق سازماندهی نشدهاند و در نتیجه دستورالعمل دقیقی به شما ارائه نمیدهد و برای پیدا کردن IP پرینتر باید کمی صبر داشته باشید و دقت به خرج دهید.
روش چهارم
1- با استفاده از WIN+R، کادر Run را باز کنید.
2- در کادر Run عبارت CMD را تایپ کرده و Enter را بزنید.
3- بعد از باز شدن پنجره CMD، عبارت ipconfig را در به عنوان دستور تایپ کرده و Enter را بزنید.
4- بعد از آن، لیست تمام دستگاههای متصل به کامپیوتر خود را مشاهده میکنید.
5- به دنبال نام پرینتر بگردید و جلوی IPv4 Address آیپی دستگاه نوشته شده که میتوانید آن را بردارید.
پیدا کردن آیپی پرینتر در سیستمعامل مک
از طریق شبکه میتوانید سیستمعاملهای مک را به پرینتر وصل کنید. پیدا کردن IP پرینتر از طریق سیستمعامل مک کمی متفاوتتر از ویندوز است. در زیر روش بدست آوردن آن را توضیح میدهیم.
1- ابتدا به قسمت System Preferences وارد شوید.
2- در بالا و سمت چپ صفحه روی گزینه System Preferences کلیک کنید. بعد از باز شدن این پنجره شاهد گزینههای مختلفی هستید.
3- روی گزینه Print and Scan کلیک کنید.
4- بعد از انتخاب گزینه Print and Scan، صفحهای باز میشود که سمت چپ آن میتوانید لیست پرینترها و فکسهای متصل به دستگاه را ببینید.
5- پرینتر موردنظرتان را از لیست سمت چپ پیدا کرده و روی آن کلیک کنید.
6- بعد از کلیک روی پرینتر، توضیحاتی مرتبط با دستگاه را در سمت راست پنجره مشاهده خواهید کرد.
7- در قسمت توضیحات نشان داده شده به دنبال IP Adress یا Location دستگاه بگردید.
8- اگر در قسمت توضیحات نوشته نشده بود، گزینهای به نام Options & Supplies… را خواهید دید. روی آن کلیک کنید، در این قسمت لوکیشن یا آیپی پرینتر درج شده است.
وصل کردن دستگاه جدید به پرینتر تحت شبکه
در بالا روشهایی را برای پیدا کردن آیپی پرینتر گفتیم و امیدواریم از طریق این روشها بتوانید آیپی دستگاه خود را پیدا کنید. بعد از پیدا کردن آیپی حالا باید دستگاه جدید را به پرینتر متصل کنید که میتوانید از طریق روش زیر این کار را انجام دهید.
1- وارد پنجره Control Panel شده و گزینه Devices and Printers را انتخاب کنید.
2- در بالای پنجره گزینه Add a Printer قرار دارد، روی آن کلیک کنید. بعد از آن گزینههایی مثلAdd a network, wireless or Bluetooth printer به شما نمایش داده میشود.
3- گزینه network را انتخاب کنید. بعد از انتخاب این گزینه کامپیوتر شروع به اسکن دستگاههای موجود در شبکه میکند. بعد از اسکن لیست دستگاهها را به شما نشان میدهد.
4- دستگاه موردنظر را انتخاب کرده و از طریق آیپی که بدست آوردید آن را به شبکه متصل کنید.